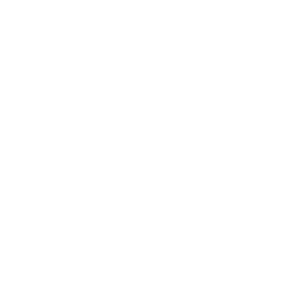Powering On the A4S
The A4S is powered on when plugged into the power source and the on/off switch is on. The on/off switch is located at the rear of the pump. When the switch is turned “On”, the A4S pump will take approximately 30 seconds to power on, boot, and be ready for service.
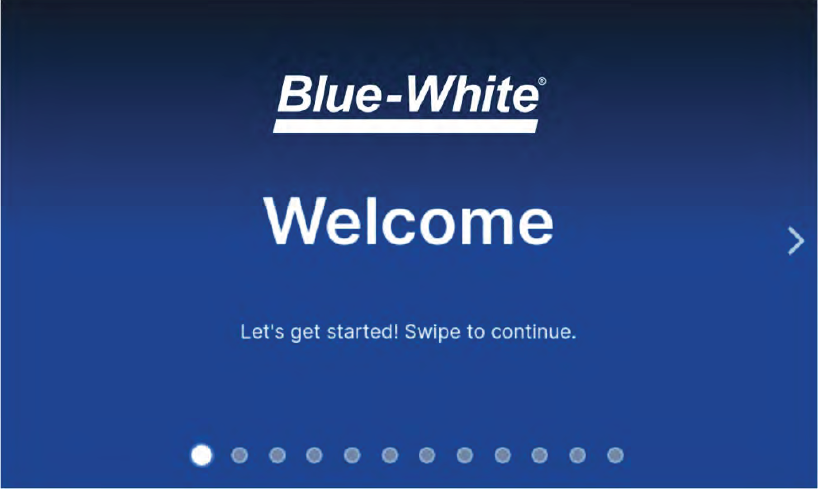
When using the A4S pump for the first time, a Welcome screen will appear and begin the initial configuration of the pump.
From the Welcome Screen, you will be able to set up:
- Language
- Time, Date, Time Zone
- Pump Name
- Chemical Name
- Units (Volume, Time)
- Tube Type
- Password
Once you have configured your pump, or if you have previously configured the pump, the Home Screen will appear. (Note: the above System settings can be changed at any time by accessing “System” within the “Settings” Menu)
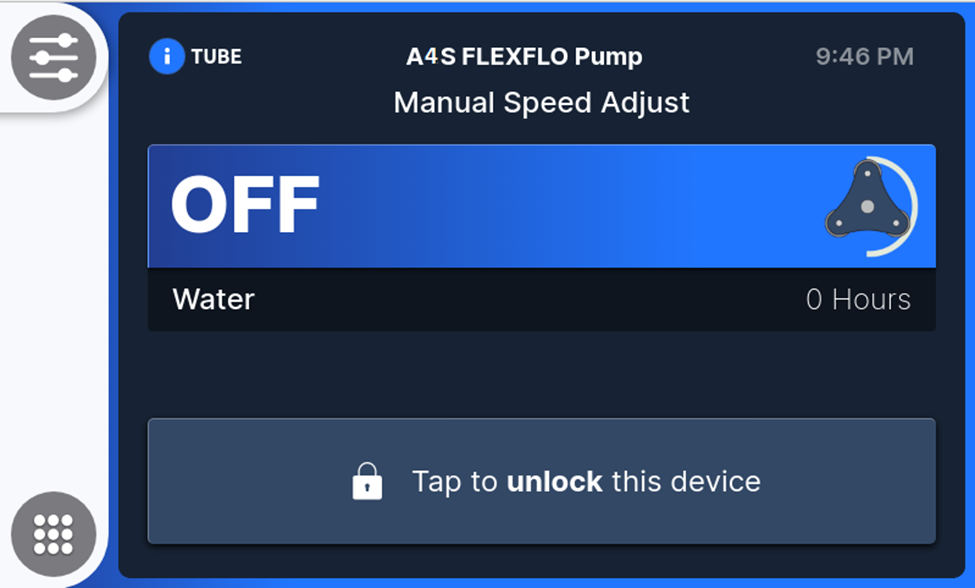
Press the “Unlock bar” on the touchscreen, and the pump is now ready to be run manually, or you can choose another running mode from the App Drawer.
Display and Layout
The A4S has a 5” touchscreen display that is easy to read and simple to use.
The Home Screen display shows the following:
- Pump Name
- Pump Status
- Time
- Operating Mode
- Pump Status (Off, On-Pump Speed, RPM, 4-20 mA input)
- Chemical Name
- Key for Tube Information
- Run Status Settings Key
- Start/Stop Key
- Tube Calibration Key
- App Drawer Key (access to operating modes and system settings)
- Quick Access Setting Key
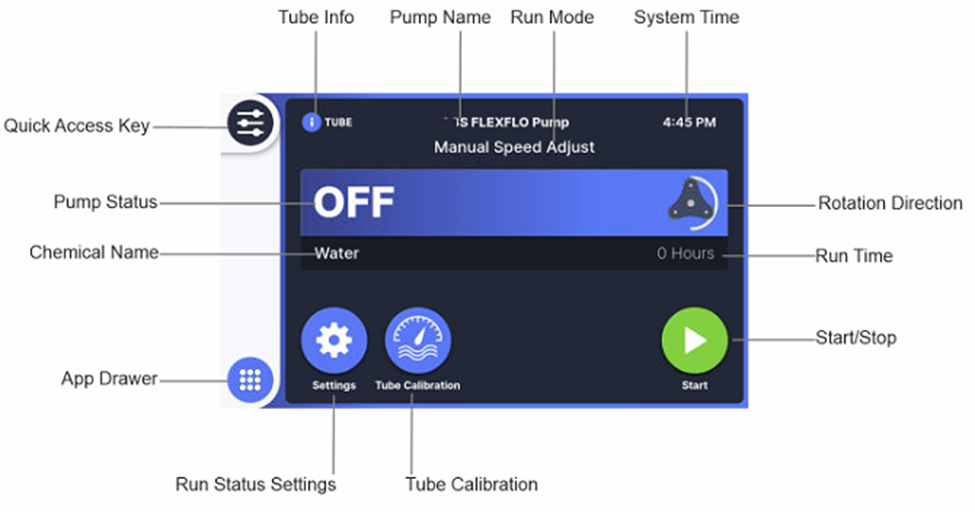
HOME Key
 When on any other screen, you can press the HOME key at the bottom left to return to the Home Screen.
When on any other screen, you can press the HOME key at the bottom left to return to the Home Screen.
Programming Remote Start/Stop
There are two methods of programming the Remote Start/Stop feature.
- Use the App Drawer Key to access the App Screen. Press the “Settings” to access settings, and then press the “Remote Start/Stop” key to program.
- Or use the Quick Access key (top left of Home screen). Press the key and then press “START/STOP” key to go directly to the Remote Start/Stop programming screen.
- Once in the Remote Start/Stop programming screen, you can program for active/inactive and normally open / normally closed.
Programming FVS
There are two methods of programming the FVS (Flow Verification) feature.
- Use the App Drawer key to access the App Screen. Press the “Settings” to access settings, and then press the “FVS” key to program.
- Or use the Quick Access key (top left of Home screen). Press the key and then press “FVS” key to go right the FVS programming screen.
- Once in the FVS programming screen, you can enable or disable, and program the trigger delay (seconds).
To reset the FVS, press the Start/Stop button.
Programming 4-20mA Input
The A4S Pump includes 4-20mA input speed control. The 4-20mA signal can be scaled to control pump speed between 0-100% speed.
To program and scale the 4-20mA Input:
- Use the App Drawer Key to access the App Screen. Press the “4-20 mA Input” key to enable 4-20 mA mode. You will be returned to the Home Screen with 4-20 mA mode active.
- To scale the 4-20 mA signal, press the “Settings” key. You can now manually enter values to scale the incoming 4-20 mA signal to the desired pump speed.
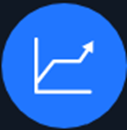 Or you can use the Graph feature to scale the 4-20 mA signal by pressing the Graph key.
Or you can use the Graph feature to scale the 4-20 mA signal by pressing the Graph key.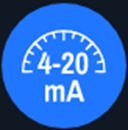 Optionally, you can calibrate the incoming 4-20 mA signal by pressing the “4-20 mA Calibration” key. Follow the instructions in the pump to record the actual signal value at the pump.
Optionally, you can calibrate the incoming 4-20 mA signal by pressing the “4-20 mA Calibration” key. Follow the instructions in the pump to record the actual signal value at the pump.
Programming Frequency Input
The A4S Pump includes Frequency input speed control. The input signal can be scaled to control pump speed between 0-100% speed.
To program and scale the Frequency Input:
- Use the App Drawer Key to access the App Screen. Press the “Frequency Input” key to enable Frequency mode. You will be returned to the Home Screen with Frequency mode active.
- To scale the Frequency signal, press the “Settings” key. You can now manually enter values to scale the incoming Frequency signal to the desired pump speed. Frequency range is 0 – 1000 Hz.
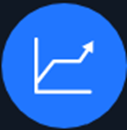 Or you can use the Graph feature to scale the Frequency signal by pressing the Graph key.
Or you can use the Graph feature to scale the Frequency signal by pressing the Graph key.
Programming Pulse Input
The A4S Pump includes Pulse input pump control. The Pulse input can be programmed to control “pulses per trigger”, “amount per trigger”, and “pump time on”. The A4S pump will calculate the required pump speed to achieve the flow requirement.
To program and scale the Pulse Input:
- Use the App Drawer Key to access the App Screen. Press the “Pulse Input” key to enable Pulse Input mode. You will be returned to the Home Screen with Pulse Input mode active.
- To program the pulse input, enter “pulses per trigger”, “amount per trigger”, and “pump time on. The pump will automatically calculate the required pump speed to achieve flow.
- Press “Save” to save settings.
Programming Manual Cycle Adjust
The A4S Pump includes Manual Cycle Adjust control. The pump can be programmed to run at a set speed, for a set pump on time per total cycle time. The pump will repeat the cycle until the Stop key is pressed (or the pump is stopped via Remote Start/Stop (if enabled).
To program the Manual Cycle Adjust:
- Use the App Drawer Key to access the App Screen. Press the “Manual Cycle Adjust” key to enable Manual Cycle Adjust mode. You will be returned to the Home Screen with Manual Cycle Adjust mode active.
- To program the Manual Cycle Adjust, press the “Settings” key. You can now manually enter values to for “Pump Speed”, “Duty Time”, and “Cycle Time.”
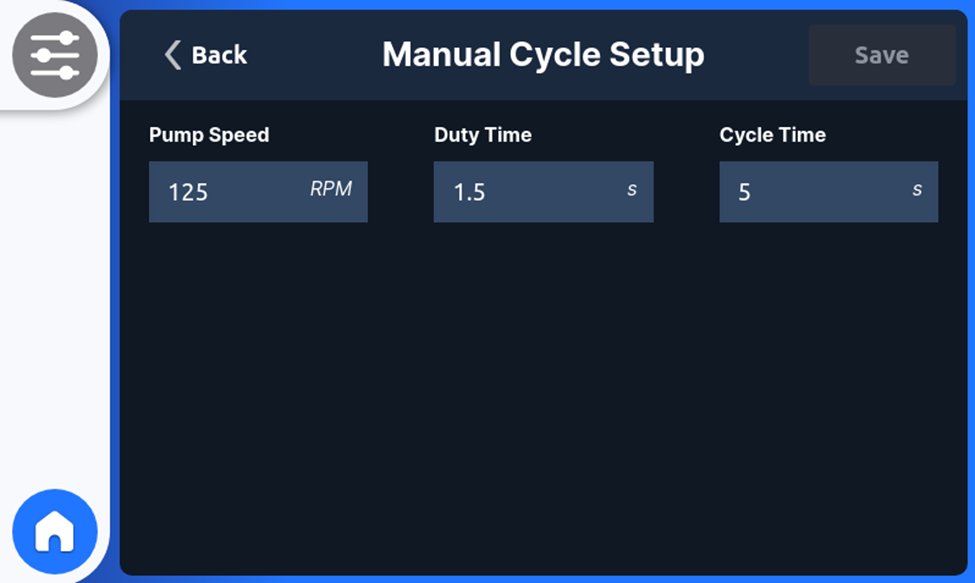
Press “Save” to save settings.
Programming Dispensing Mode
The A4S Pump includes Dispensing Mode. The Dispensing Mode will run the pump to dispense a set amount of fluid at a set pump speed. The pump will calculate the time required to dispense the amount and show this value on the programming screen. The amount will be dispensed when the Start key is pressed.
To program and scale the Dispensing Mode:
- Use the App Drawer Key to access the App Screen. Press the “Dispensing” key to enable Dispensing mode. You will be returned to the Home Screen with Dispensing mode active.
- To program, press the “Settings” key. You can now manually enter values for “Amount to Dispense” and “Motor RPM”.
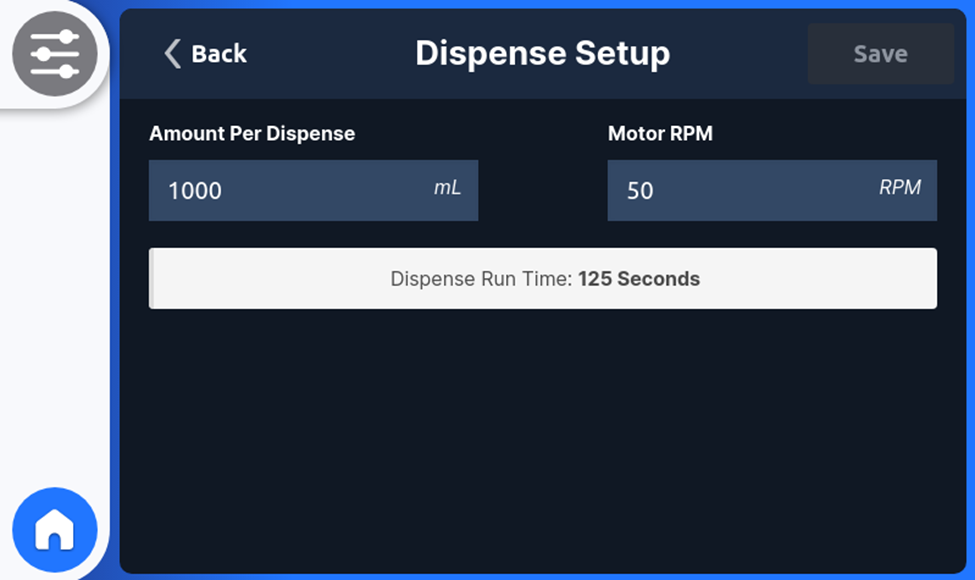
Press “Save”.
Programming Outputs
The A4S Pump includes a 4-20 mA output (scalable), Frequency output (scalable), and four (4) programmable Relay/Contact outputs. Each of the outputs can be programmed simply.
To program and scale the 4-20mA Output:
- Use the App Drawer Key to access the App Screen. Press the “Outputs” key to enter the Outputs Menu. Press the “4-20mA Output” key. You will be taken to the “4-20mA Output Setup” page.
- In the 4-20mA Output Setup page, you can Enable 4-20mA output, scale the 4-20mA output signal, and calibrate the 4-20mA output signal.
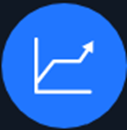 Enter the desired scale value, or scale using the graph feature.
Enter the desired scale value, or scale using the graph feature. 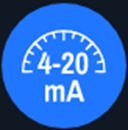 To calibrate, press the “Calibrate” key and follow the instructions at the pump.
To calibrate, press the “Calibrate” key and follow the instructions at the pump. - Press “Save”
To program and scale the Frequency Output:
- Use the App Drawer Key to access the App Screen. Press the “Outputs” key to enter the Outputs Menu. Press the “Frequency Output” key. You will be taken to the “Frequency Output Setup” page.
- In the Frequency Output Setup page, you can Enable Frequency output, and scale the Frequency output signal.
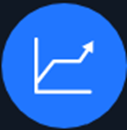 Enter the desired scale value, or scale using the graph feature.
Enter the desired scale value, or scale using the graph feature. - Press “Save”
To program the Relay & Contact Outputs:
- Use the App Drawer Key to access the App Screen. Press the “Outputs” key to enter the Outputs Menu. Press the “Relay & Contacts” key.
- In the Relay & Contacts page, you choose Contact #1, Contact #2, Contact #3, and Relay Output.
- When enabled, each contact or relay can be programmed for a specific value:
Selection (Contact energizes when)
- Pump Run/Stop (Motor turning -roller assembly is rotating)
- Monitor Input (Incoming analog or digital signal is not received or out of range)
- Monitor Output (Outgoing analog or digital signal not transmitted or out of range )
- Monitor Run/Fail (Motor fails to respond to commands)
- 4-20 In Active (4-20mA mode is running)
- Frequency In Active (Frequency mode is running)
- Manual Speed Active (Manual Speed mode is running)
- Pulse In Active (Pulse In mode is running)
- Prime Active (Prime mode is running)
- Dispensing Active (Dispensing Mode is running)
- Manual Cycle Adjust (Manual Cycle Adjust is running)
- Pump Available (Pump is On)
- FVS (After the programmed delay time pulses are not received from flow sensor)
- TFD (Tube failure is detected by sensors in the head)
- Both TFD/FVS (Either TFD or FVS system triggers)
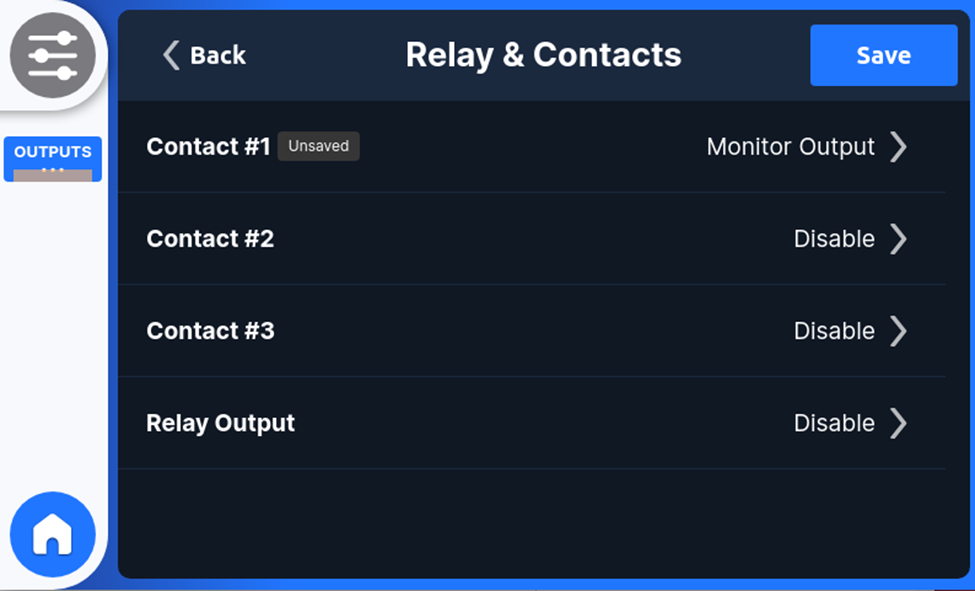
General Error (Motor Overload or other internal error)
Programming Industrial Protocols (Ethernet, Modbus, Profibus)
The A4S Pump includes, as standard, Ethernet/IP, Modbus, and Profibus communications options. Either of these communications can be chosen to control and monitor the pump.
To select an Industrial Protocol:
- Use the App Drawer Key to access the App Screen. Press the “Industrial Protocols” key. You can now choose either Ethernet/IP, Modbus TCP, or Profibus.
- Once selected, the pump will configure itself for the selected protocol and return to the Home Screen.
Mapping information and EDS / GDS files can be downloaded from the Downloads section at the bottom of the A4S webpage.
Revolution Alarm
The A4S Pump includes a Revolution Alarm as a standard feature. The revolution alarm will notify the user when a pre-set revolution count is reached.
To activate the Revolution Alarm:
- Use the App Drawer Key to access the App Screen. Press the “Settings” key. Then select the “Revolution Alarm”.
- Enable the Alarm, and then enter a value for number of revolutions. The revolution number chosen should be based on previous experience with tube life, or on advisement from the factory.
- Press “Save’. Pump Revolution number can be changed at any time.
Mappin information and EDS / GDS files can be downloaded from the Downloads section at the bottom of the A4S webpage.
Additional System Settings (Pump Direction, Resume Operation, Local Only)
The A4S Pump includes options for additional System settings. These can be set up before initial operation of the pump, or at any time, as desired. These settings include; Pump name, Unit of Volume, Unit of Time, Chemical Name, Locale, Pump Direction, Resume Operation, Local Only, and Alarm Enable.
Pump Direction – Pump default is Counter-Clockwise rotation. Rotation can be changed to Clockwise.
Resume Operation – Program pump to determine operation when power is resumed after power failure, or any time pump is powered on. Pump can resume pumping status when powered on, or can be set to stay off.
Local Only – Pump can be placed in “Local Only” mode. When the pump is in “Local Only” mode, the pump will disable remote connections (Remote Start/Stop, 4-20mA, Frequency) and place in Manual mode.
FAQs
Frequently Asked Questions
A4S Set-Up and Controls
- What values does the pump consider “out of range”? e.g. Is 3.9mA out of range?
The legacy A4 pump will display mA values from 3.6mA to 20mA. Any mA signal below 3.6mA will be considered out of range and the pump will display 0mA. The A4S pump will display mA values from 4mA to 21mA. Any value between 3mA and 4mA will be displayed as 4mA. The pump will display 0mA once the signal sent drops below 3mA.
Do I need to set a FVS trigger delay? what is this for?Yes, a trigger delay value of at least 1 second is required to enable the system. Most fluid flow sensors will not recognize gas flow. Therefore, a gas pocket in the fluid path can cause an alarm condition. A trigger alarm delay time value greater than 1 second is recommended to allow the pump to clear any gasses that may have accumulated before an alarm condition is triggered.
Does the pump accept and count pulses while dispensing? And then dispense the correct amount of chemical based on the accumulated number of pulses?The Dispense mode in the A4/A4S operates as a local mode, which does not respond to pulses for activation. Instead, it requires manual initiation by pressing the start button on the pump. On the other hand, the Pulse batch mode enables pulse acceptance and counting for batch dispensing. It allows the user to input a specific pulse count, and once that count is reached, the A4/A4S will dispense the predetermined amount of chemical programmed in the pump.